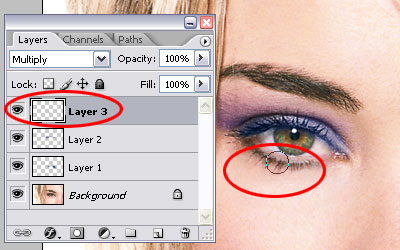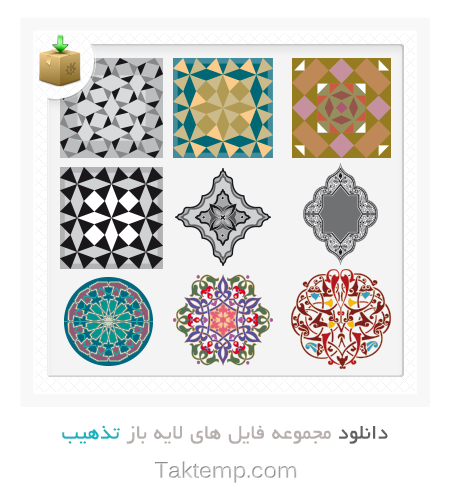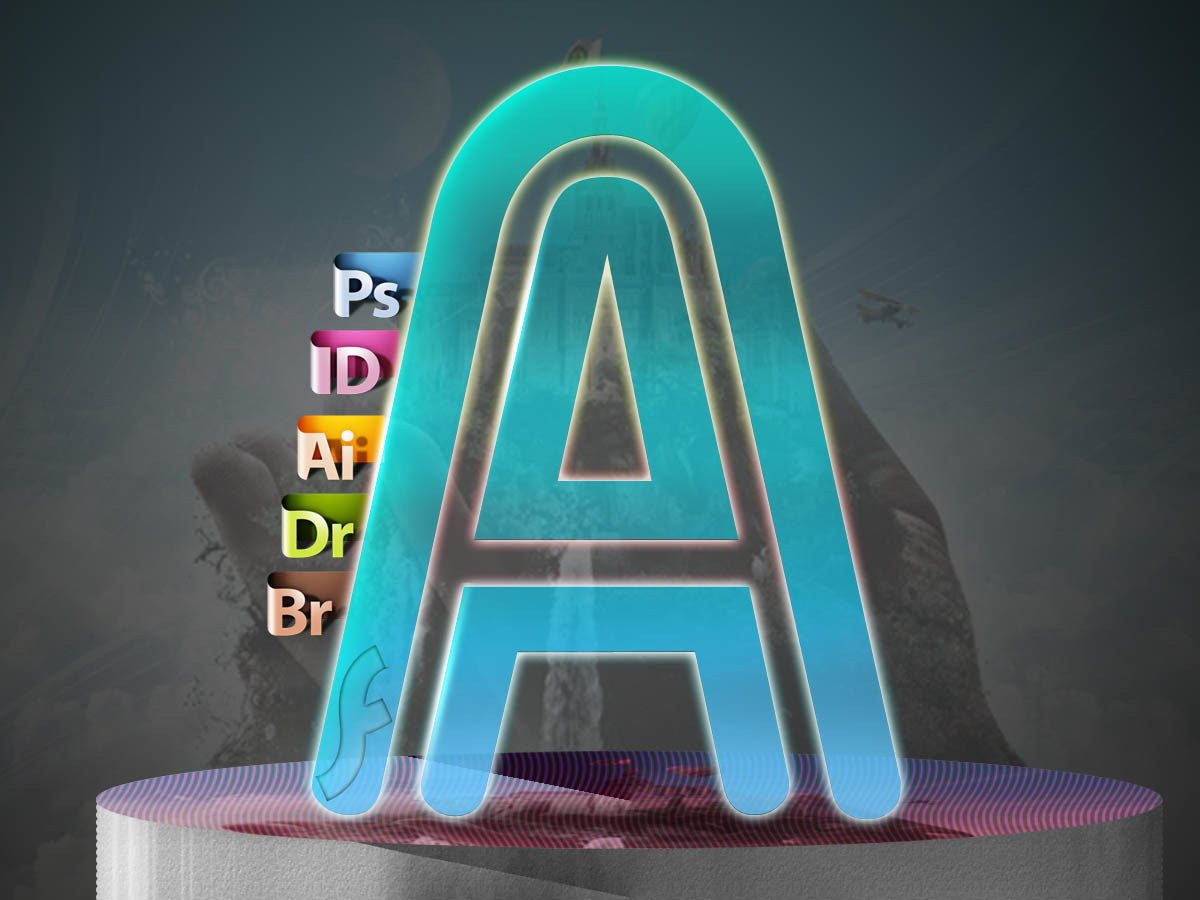ما برای ساخت میوه ی حبابی به تصاویر زیر احتیاج داریم این تصاویر را در فتوشاپ باز کنید یا تصاویر مشابه را از اینترنت دانلود کنید با ما همراه باشید.
دانلود تصاویر با کیفیت مورد نیاز:
1-تصویر حباب ها
2- تصویر توت فرنگی 1
3- تصویر 3تا توت فرنگی

تصویر نهایی کار ما این چنین است:
1. اولین چیزی که ما احتیاج داریم یک تصویر توت فرنگی با کیفیت مانند تصویر زیر است:
تصویر حباب ها را دانلود کنید و حباب را برش بزنید و بر روی تصویر توت فرنگی 1 قرار بدین.

خوب حالا باید لایه ی حباب را دقیق بر روی تصویر توت فرنگی قرار بدیم برای این کار:
*میزان کدورت لایه ی حباب را کمی کاهش دهید(برای این که کار دقیق تر انجام شود)
*Ctrl+T را فشار بدین تا محدوده ی حباب فعال شود
*رو محدوده راست کلیک کنید و بر روی گزینه ی warp کلیک نمایید.
همینک با کشیدن و پیچ و تاب دادن لایه ی حباب آن را مانند تصویر زیر نمایید:
نکته:بعد از قرار دادن دقیق حباب بر روی توت فرنگی میزان کدورت لایه حباب را به %100 افزایش دهید.
2.لایه ی حباب را سیاه و سفید نمایید از مسیر:Image > Adjusmets > destaurat تا مث این بشه:
3.سپس لایه را تکرار(کپی) و حالت ترکیب را به Overlay قرار بدین. سپس میزان شفافیت لایه کپی را به %60 کاهش دهید. حالا با روشنایی دادن به تصویر هم تصویر را برجسته تر و روشن تر نمایید.
از ابزار Dodge tool برای روشنایی نقطه یا... می توانید استفاده نمایید.

4. من تصمیم گرفتم دانه های توت فرنگی را انتخاب و آن ها را به طور جداگانه در لایه ی جدید قرار بدم. ممکنه این کار لازم نباشد ولی به هر حال این کار را انجام بدین.برای انتخاب همه ی آن ها از ابزار Lasso tool استفاده نمایید. بعده انتخاب آن ها را کات کنید. سپس لایه ی آن ها را روی لایه ی خودشان قرار بدین. حالت ترکیب آن را بر روی Overlay قرار بدین.
5. لایه ی دانه ها را تکرار(کپی پیست) نمایید. لایه ی دانه را انتخاب نمایید و سپس آن را منعکس کنید.
از مسیر:Edit > Transform > Rotate 180 و بعد این کار دانه های اضافی که در محدوده ی توت فرنگی نیست را پاک کنید. بعد این کار تصویر باید مث تصویر زیر باشد:

6. تصویر توت فرنگی را از پس زمینه کپی بگیرین و در بالای تمامی لایه ها قرار بدین سپس آن را سیاه و سفید کنید و حالت ترکیب آن را به Overlay تغییر بدین.
اثر نهایی این کار:

7.به لایه ی پس زمینه بروید و آن را مانند تصویر زیر کنید با ابزار Clone tool یا Path tool یا هر چیزی که دوست داریند.
نکته:موقع این کار همه ی لایه ها را در حالت مخفی قرار بدین تا بتوان پس زمینه را دید و بعد کار دوباره همه ی لایه ها را در حالت نمایش قرار بدین.

8. در تصویر زیر توت فرنگی پس زمینه از دست رفته است، لایه های حباب را به لایه ی ماسک تبدیل نمایید.
حالا حالت ترکیب حباب اولی را بر روی Normal و حالت ترکیب حباب دومی را بر روی Overlay قرار بدین. هر دولایه را در حالت لایه ی ماسک قرار بدین،
از برش های مختلف نرم افزاری با کدورت های مختلف بر روی دو لایه ی حباب استفاده نمایید. تا توت فرنگی حالت برجسته و 3D به خود بگیرد و اثر نهایی این کار مثه تصویر زیر است:
9. حالا ما به برگ نیاز داریم به همین دلیل تصویر 3تا توت فرنگی که در ابتدای آموزش آن ها را دانلود کردید را در فتوشاپ بازکنید و برگ های آن را مانند تصویر زیر انتخاب نمایید با ابزار lasso tool یا هرچی دوست دارید.
حالا محدوده ی انتخاب شده برگ را کپی و به سند میوه حبابی اضافه کنید و آن را روی لایه ی پس زمینه و زیر همه ی لایه ها قرار بدین.
حالا برگ ها را وارونه کنید و حالا قسمت هایی از برگ که از درون توت فرنگی بیرون زده است را پاک کنید، حالا میزان کدورت آن را به %73 کاهش دهید و تا تصویر پایانی شما مث تصویر زیر شود:
من از مقداری برگ دیگر نیز برای پر کردن فضای خالی سمت راست استفاده کردم با این تفاوت که کمی از برگ از محدوده ی میوه ی حبابی بیرون زده باشد مث تصویر زیر. بعد این که مقیاس برگ را تنظیم کردید ابزار پاک کن را انتخاب نمایید و از براش نرم با شفافیت کم برای ابزار پاک کن استفاده نمایید و با استفاده از این پاک کن با شفافیت کم برگ های داخل میوه ی حبابی را شفافیتش را کم نمایید.
توجه: اون برگی که از محدوده ی حبابی میوه بیرون است نباید به هیچ صورتی شفافیتش کاهش یابد.
10.حالا باید از برگ های بالای میوه یک بازتاب درست کنیم. با استفاده از ابزار lasso tool چند تا برگ را انتخاب نمایید و سپس آن ها را منعکس کنید. حالا لایه ی انعکاس برگ ها که باید در مرکز توت فرنگی قرار گرفته باشد را انتخاب نمایید و سپس میزان کدورت آن را به %83 کاهش دهید.
حالا برگ سمت چپ را انتخاب و معکوس کنید و حالت لایه ی انعکاس آن را نرمال قرار دهید و آن را خیلی زیبا در سمت چپ تنظیم کنید، اگر حالت آن را بر روی overlay قرار بدین خیلی خوب نمایش داده نمی شه انعکاس. پس میزان شفافیت آن را بر روی %54 تنظیم کنید. این دو لایه ی انعکاس را در بالای تمامی لایه های دیگر قرار بدین.

11. تصویر حباب زیر را save کنید و در فتوشاپ باز کنید. انعکاس درون حباب حرفه ای است اما درون آن یک خانه و پس زمینه انعکاس شده:

در حال حاضر تصویر توت فرنگی یک جدول بازتاب را نشان می دهد. این نوع بازتاب هیچ حسی نداره. برای همین تصویر حباب بالا را دقیق بر روی تصویر توت فرنگی پیچ و تاب دهید سپس میزان کدورت آن را پایین نگهدارید به طوری که شما درون آن را نبینید،فقط بتوانید رنگ ها و اشکال را در آن ببینید که به تصویر میوه ی حبابی انعکاس خوبی می دهد. من از همان روش انعکاس بر روی لایه ی اصلی شکل بر روی این لایه هم استفاده کردم.
سپس حالت ترکیب لایه را بر روی Overlay قرار بدین و شفافیت آن را به %65 کاهش دهید، و این لایه را بر روی همه ی لایه های دیگر قرار بدین:
در حال حاضر با همه ی کار های انجام شده، من می خواستم که یک توت فرنگی حبابی ایجاد کنیم. بنابراین من از تنظیمات brightness/contrast در بالای هر چیز و همه چیز استفاده کردم.
با استفاده از روشنایی %40-. سپس من با استفاده از یک مجموعه ی براش نرم با میزان %100 منطقه توت فرنگی را پاک کردم، ترک نور توت فرنگی در حالی که هر چیز دیگری تیره تر است.
تصویر نهایی کار باید چنین باشد:

باز هم به پایان یکی دیگر از آموزش ها رسیدیم تا آموزش بعدی خدانگهدار شما امیدوارم این آموزش برای شما مفید بوده باشد.
منبع:
Photoshopi.lxb.ir